This page contains the manual of the terminal capture utility.
Click here to start the utility in a new window.
The utility generates Emulator Emulator (.ee) and Emulator Emulator Master (.eem) files. The emulator files contains definitions of terminal screens. This means the terminal fields, text, layout and colours. The master file contains the information of the host dynamics (i.e how to move between screens). Together, these files can be used as the basis for NetPhantom application development. For further details on this topic, please see the NetPhantom documentation.
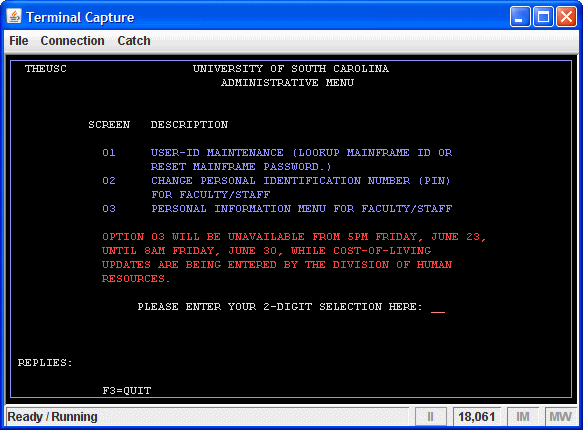
The basic functionality of the utility is to connect to an existing host, display a terminal window, extract information and save it in the files mentioned above. The following paragraphs provides some level of detail of these steps.
topWhen the utility is started, the working directory is established. The working directory will hold the utility configuration (capture.ini) and the generated files. If the utility is started from the file system directory directory (as a runnable "jar" file), by default the directory from where it is started is selected as the working directory. If the utility is run in a browser (applet) or if the directory from which it is started is not writable, the home directory of the user is selected as the working directory.
If a file called "capture.ini" is found in the working directory, the information is used as the initial configuration. If no such file is found, it is created (empty).
The current working directory can be displayed using menu File - Show Working Dir
Configuration top
The connection configuration is done by selecting menu: Connection - Configuration
The configuration consists of the following parts:
- Terminal type - 3270 or 5250 (must be specified)
- useTN3270E option (meaningful only for the 3270 type connection)
- Numeric Field Override option (meaningful only for the 3270 type connection)
- Extended Attribute option (meaningful only for the 3270 type connection)
- Terminal model (selection depending on the terminal type)
- Host address - DNS name of an existing host (must be specified)
- Port - Port number which is used by the host (must be specified)
- Reconnect option
- Interval - the reconnect interval in seconds
- Attempts - the number of attempts to reconnect
- Keep Alive option
- Nop or TM operation to send (Nop default)
- Interval - the keep alive interval in seconds
Connnection top
The connect action is performed by selecting menu: Connection - Connect
Once a connection is established, it can be terminated with the deconnect action. This action is performed by selecting menu: Connection - Deconnect
The connection status is displayed in the lower left corner of the terminal window.
Catch top
The EE files (the individual screen) can be recorded in two ways:
- One shot - the current screen is saved in a new EE file (select menu alternative: Catch - Catch Now)
- Automatically catch - record all new screens in the session (select menu option: Catch - Auto Catch Screens
The EE files are put in the working directory and are named "Screen<sequential number>.EE".
The EEM file is generated at utility exit and is based on all the screens displayed during the time when the option was active. The option is activated by selecting Catch - Generate master file on exit. Please note: The actions for changing between screens are not automatically recorded in the EEM file. These can be specified using a specific EEM utility.
Exit top
The exit action is performed by selecting menu: File - Exit
If the "Record EEM" option is active, the information about the session and recordings is collected and a new EEM file (named "Master.EEM") is created.
After that and if the utility is started as an application, any open connection is closed and the application is terminated. If the utility is run in a browser, the application (in this case, the browser) is not terminated but the other steps are done like previously described.
Trouble-shooting top- The applet is not showing when accessing the on-line version through a browser.
If you are using Internet Explorer, this is probably because you are using the Microsoft VM (Virtual Machine). To fix the problem, use another browser (e.g Firefox or Netscape) or reconfigure Internet Explorer. This is done by checking menu item:
Tools - Internet Options... - Advanced-Use JRE 1.X.X for <applet>
- I cannot specify an address or port in my connection configuration.
The address string cannot contain the space character and the port string must consist of only numeric characters. Select configure and remove the erroneous characters.
- It is not possible to save the configuration.
All the mandatory fields in the configuration must be specified. Please see the configuration section.