
VNC Server Configuration
The VNC Server installed with NetPhantom is the VNC Server Free Edition that has some limited capabilities compared to the full versions. This version is a free version from RealVNC Limited. See their web site for more information. Only the Server and it's Settings programs are installed under the RealVNC sub-directory. The main limitation is that it's communication between the Server and Client is done without encryption. As this communication is tunneled through the NetPhantom Remote Assistance Server using an 128 bit SSL encrypted connections, it becomes secure. See the documentation on Remote Assistance for more information.
VNC - the original cross-platform remote control solution
VNC stands for Virtual Network Computing. It is remote control software which allows you to view and fully interact with one computer desktop (the "VNC Server") using a simple program (the "VNC Viewer") on another computer desktop anywhere on the Internet. The two computers don't even have to be the same type, so for example you can use VNC to view a Windows Vista desktop at the office on a Linux or Mac computer at home. For ultimate simplicity, there is even a Java viewer, so that any desktop can be controlled remotely from within a browser without having to install software.
VNC is in widespread active use by many millions throughout industry, academia and privately. There are several versions to choose from, including a free version and some substantially enhanced commercial versions.
NetPhantom integration with VNC
To enable NetPhantom Support to help you with a problem or just general guidance, there are a number of steps that needs to be performed. First, your NetPhantom Editor needs to be configured to communicate securely using SSL to a Remote Assistance Server such as the one provided by Mindus at the address netphantom.com; the web site http://netphantom.com is running a NetPhantom Server installation enhanced with a Remote Assistance Server. When NetPhantom Supports is using VNC to interact with your machine, you are able to see everything going on (such as keyboard or mouse input), and also to work simultaneously. This work is transferred to the remote VNC used by NetPhantom Support.
Configuring Remote Assistance
Select the menu item Help - Remote Assistance and the following dialog box is displayed:
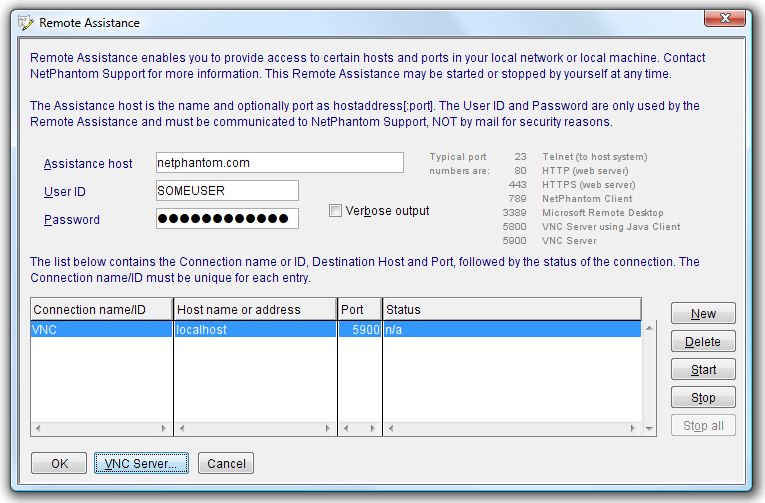
Fill in the information as:
| Assistance host | netphantom.com | |
| User ID | your-user | |
| Password | a password of your choice |
Then press the New button and enter:
| Connection name/ID | VNC | |
| Host name or address | localhost | |
| Port | 5900 or 5800 |
Once this is completed, press the Start button to establish the communications link to the
Remote Assistance Server. The Status of the communication link should now display "Started". You may see
output in the Console Output window such as:
Contacting remote assistance host netphantom.com
Connected to remote assistance host netphantom.com, negotiating SSL
Registering with remote assistance
SSL Information
Protocol version: TLSv1
Cipher suite : SSL_RSA_WITH_RC4_128_MD5
Remote assistance: waiting for connections...
Now contact NetPhantom Support and provide them with your User ID, Password and Connection name/ID.
Bring up the VNC Server dialog box with the button VNC Server...
Configuring the VNC Server Settings
The dialog box as follows is shown:
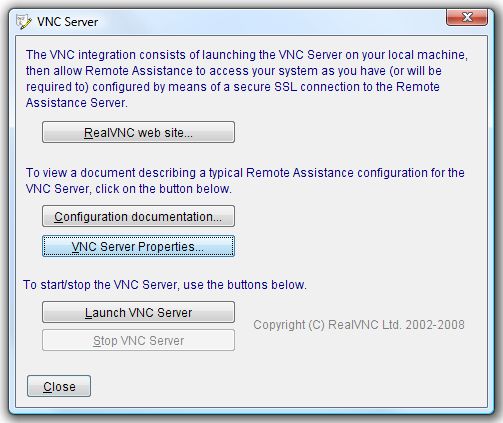
Click the button VNC Server Properties to bring up the dialog box below. Make sure to select the option No authentication and unselect the check box Prompt local user to accept connections.
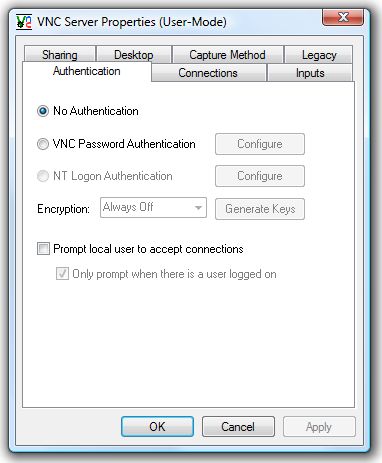
The following tab, Connections, requires the options Accept connections on port: 5900 and on Access Control, the option Only accept connection from the local machine. NetPhantom Remote Access is only working on your computer, so there is no need to enable connections from other computers.
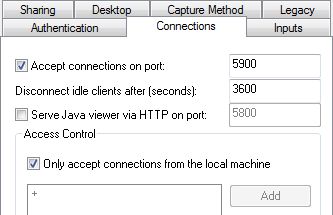
On the Inputs tab, set the check boxes as show below:
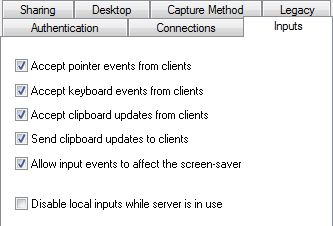
There are no special requirements for the Sharing tab, the defaults are shown below:
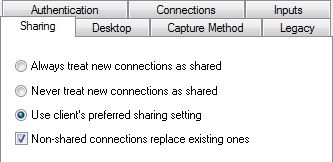
In order to speed up image transfer, check the options While connected (Remove wallpaper, Remove background pattern and Disable user interface effects, such as fade, scrolling) that are used for enhanced screen display. These options are located on the Desktop tab as shown below. Also make sure to select the option Do nothing as action When the last client disconnects.
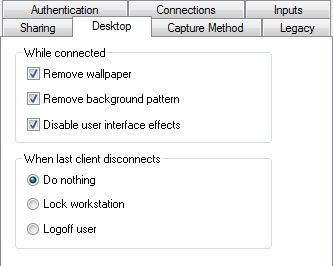
Screen capturing is handled on the Capture Method tab and it is recommended to select Poll for changes to the desktop and Capture alpha-blended windows. When a VNC Client Viewer connects, it has a setting for the color depth of the images transferred.
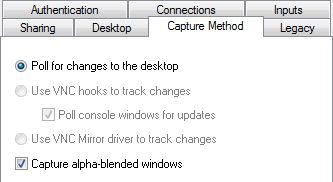
The Legacy tab can be left with defaults as below:
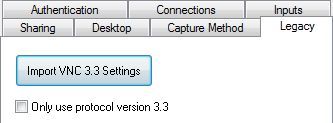
Launching VNC Server
In the NetPhantom dialog box VNC Server, click the button Launch VNC Server. The Server will keep on running until you exit NetPhantom Editor or you stop it with the button Stop VNC Server. You may close this dialog box and also the previous dialog box for Remote Assistance. The program states for VNC Server and the communication link(s) to the Remote Assistance Server will still be open until you explicitly stop or close them (or exit NetPhantom Editor).